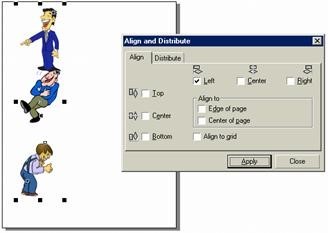Làm cách nào để chỉnh tầm nhìn sao cho ta thấy các đối tượng với kích thước thực, giống như khi in ra giấy? Có như vậy tôi mới dễ hình dung kết quả trước khi in thực sự.
Để dễ hình dung kích thước thực của các đối tượng, có lẽ trước hết ta nên dùng đơn vị xăng-ti-mét hoặc mi-limét trên thước đo (nếu thước đo mà bạn thấy trong Corel DRAW đang dùng đơn vị khác, inch chẳng hạn). Muốn vậy, bạn bấm-phải vào thước đo (dọc hoặc ngang) và chọn Ruler setup trên trình đơn cảnh ứng vừa hiện ra. Lập tức, Corel DRAW hiển thị các quy định liên quan đến thước đo trên hộp thoại Options (hình 1). Bạn chọn đơn vị xăng-ti-mét hoặc mi-li-mét trong phần Units.
 |
| Hình 1 |
Tiếp theo, ta cần quy định rằng tầm nhìn 100% của Corel DRAW tương ứng với kích thước thực. Nghĩa là khi đó khoảng cách 1 cm trên thước đo của Corel DRAW đúng bằng 1 cm trong thế giới thực. Trên sơ đồ hình cây ở bên trái hộp thoại Options, bạn mở nhánh Workspace (bấm vào dấu + trước Workspace), mở nhánh con Toolbox và chọn Zoom, Hand Tool. Các quy định liên quan đến công cụ chỉnh tầm nhìn xuất hiện bên phải hộp thoại Options (hình 2). Tại đó, bạn bật ô duyệt Zoom Relative to 1:1.
 |
| Hình 2 |
Chưa hết, để chắc chắn rằng thước đo của Corel DRAW là chính xác, bạn hãy bấm nút Calibrate Rulers (định cỡ thước đo). Corel DRAW hiển thị ngay 2 thước đo dọc và ngang giữa màn hình (hình 3). Bạn hãy lấy cây thước của mình (tốt nhất là loại thước nhựa trong) áp vào thước đo ngang trên màn hình và bấm vào mũi tên chỉ lên hoặc chỉ xuống ở ô Horizontal sao cho 1 cm của thước đo trên màn hình bằng 1 cm thực sự trên cây thước của bạn. Tiếp theo, bạn thao tác tương tự với thước đo dọc (điều chỉnh bằng cách bấm vào mũi tên chỉ lên hay chỉ xuống ở ô Vertical). Xong xuôi, bạn bấm OK.
 |
| Hình 3 |
Trở về với hộp thoại Options, bạn lại bấm nút OK. Trên thanh công cụ chuẩn của Corel DRAW, bạn thử chọn 100% trong ô Zoom Levels. Khi ấy Corel DRAW lấy tầm nhìn ứng với kích thước thực (các đối tượng mà bạn thấy trên màn hình có kích thước giống như khi in ra giấy), giúp bạn hình dung chính xác kết quả in trước khi in thực sự.
Khi gióng hàng các đối tượng, đối tượng ta chọn sau cùng được lấy làm mốc. Thế nhưng nếu ta chọn các đối tượng bằng cách "căng" khung chọn vây lấy chúng (thay vì ấn giữ phím Shift và bấm vào từng "em") thì "đối tượng" được chọn sau cùng là cái gì đây?
Bạn rất tinh ý! Trong trường hợp chọn "đại trà" như vậy dĩ nhiên không thể có "đối tượng được chọn sau cùng". Khi ấy, Corel DRAW lấy đối tượng được tạo ra sau cùng làm mốc. Cụ thể, trong bản vẽ thực tập của bạn vừa qua, "cậu bé" là đối tượng được tạo ra sau cùng (được lấy sau cùng từ mạng, bạn nhớ không).
Gióng hàng các đối tượng là chuyện cần làm thường xuyên nhưng lại phải bật/tắt rắc rối trên hộp thoại "gì gì đó". Có cách nào khác nhanh hơn không?
Rất may cho bạn, Corel DRAW cho phép ta gióng hàng bằng cách gõ phím, không cần mở hộp thoại Align and Distribute. Trước hết, bạn cũng phải chọn tất cả đối tượng cần gióng hàng như thường lệ. Sau đó, bạn chỉ gõ một trong các phím sau đây là xong ngay:
- Phím T (tức "Top") để gióng thẳng hàng ngang ở rìa trên
- Phím B (tức "Bottom") để gióng thẳng hàng ngang ở rìa dưới
- Phím R (tức "Right") để gióng thẳng hàng dọc ở rìa phải
- Phím L (tức "Left") để gióng thẳng hàng dọc ở rìa trái
- Phím C (tức "Center") để gióng thẳng hàng dọc ở tâm
- Phím E (tức "cEnter") để gióng thẳng hàng ngang ở tâm
Tôi đã chọn một đối tượng. Nếu đổi ý, muốn chọn đối tượng khác, trước hết có cần phải "thôi chọn" đối tượng cũ không?
Xem ra bạn rất cẩn thận, muốn mọi việc đều "có trước có sau". Xin thưa rằng bạn cứ dùng công cụ chọn bấm ngay vào đối tượng mới tùy thích, Corel DRAW sẽ tự động "thôi chọn" đối tượng mà bạn đã chọn. Bạn cũng có thể gõ phím Tab liên tiếp để "nhảy" từ đối tượng này qua đối tượng khác trên bản vẽ cho đến khi gặp đối tượng "mong ước" (khi ấy, Corel DRAW lần lượt chọn các đối tượng theo thứ tự tạo lập). Nếu vô tình "bước qua" đối tượng cần chọn, muốn "nhảy lui", bạn ấn Shift+Tab. Nói khác đi, phím Tab và tổ hợp phím Shift+Tab giúp bạn "đi lại" tự nhiên qua các đối tượng của bản vẽ. Làm việc với Corel DRAW rất thoải mái, bạn không phải cân nhắc, e dè như khi chọn đối tượng "ngoài đời" đâu!
Trong trường hợp các đối tượng nằm dồn đống, chồng chất lên nhau, để chọn đối tượng nằm dưới, tôi cứ phải "canh me" phần thò ra của nó. Không hiểu nếu đối tượng bị che lấp hoàn toàn thì làm sao chọn?
Bạn yên tâm. Giả sử ta có "cậu bé" chồng lên "ông béo", "ông béo" chồng lên "ông gầy". Muốn chọn "ông béo", bạn ấn giữ phím Alt và bấm vào "cậu bé". Khi ấy, Corel DRAW hiểu rằng bạn muốn chọn đối tượng bên dưới "cậu bé" chứ không phải chọn chính "cậu bé", tức là phải chọn "ông béo". Nếu bạn cứ tiếp tục ấn giữ phím Alt và bấm phát nữa vào "cậu bé", Corel DRAW đủ thông minh để hiểu rằng bạn muốn "bới" đến "ông gầy" ở dưới "ông béo". Bạn thấy đó, ta có thể làm việc rất... đàng hoàng, không cần chi phải "nhắm nhe" vào những phần "thò ra"!
Khi "căng" khung chọn, có phải "bủa vây" trọn vẹn các đối tượng hay chỉ cần để cạnh khung chọn cắt ngang đối tượng là đủ?
Có lẽ bạn đã có kinh nghiệm sử dụng nhiều loại phần mềm nên mới nảy sinh ý nghĩ như vậy. Vâng, bạn có thể cho cạnh khung chọn cắt ngang đối tượng cần chọn (chỉ một phần đối tượng "ló" vào khung chọn) với điều kiện phải ấn giữ phím Alt khi "căng" khung chọn.
Có cách nào nhanh chóng để chọn hoặc thôi chọn mọi đối tượng của bản vẽ không? Nếu bản vẽ có nhiều đối tượng mà cứ phải "bấm, bấm" hoài thì mệt quá!
Có chứ! Để chọn mọi đối tượng của bản vẽ (khi bạn cần tác động chi đó lên toàn bản vẽ) ta chọn Edit > Select All > Objects hoặc nhanh hơn nữa, bấm kép vào công cụ chọn. Thôi chọn mọi đối tượng của bản vẽ còn dễ hơn, bạn chỉ cần bấm... đại vào chỗ trống nào đó trên miền vẽ hoặc gõ phím Esc. Xin mách thêm cho bạn một mánh như thế này: muốn thôi chọn nhiều đối tượng nằm gần nhau để loại bỏ chúng ra khỏi tập hợp chọn, bạn ấn giữ phím Shift và "căng" khung chọn bao quanh các đối tượng ấy, không cần phải bấm "rỉ rả" vào từng đối tượng.
Sưu tầm bởi Thủ thuật và mẹo vặt hàng ngày
Một vài hình thức kiếm tiền qua mạng để các bạn tham khảo